Eine meist unterschätzte Funktion der Standard Lizenz von Microsoft Viva, die in jedem Microsoft 365 Plan enthalten ist, ist die Möglichkeit eigene Lernininhalte über SharePoint Online zu Integrieren. In Diesem Artikel möchte ich einen etwas genauerern Blick auf die Funktion werfern.
Rechte / Rollen
Ein Wissens Administrator oder natürlich globaler Administrator kann im M365 Admin Center die SharePoint Site eintragen, die die Learning Content Repository Liste beinhalten soll. Dafür kann eine bereits existierende SharePoint Online Site verwendet werden, falls eine neue Site erstellt werden soll, werden noch die entsprechenden Rechte in SharePoint Online benötigt. In der SharePoint Site benötigt der Account, mit dem die Viva Konfiguration vorgenommen wird, das Recht eine neu Liste zu erstellen.
SharePoint Online als Content Repository aktivieren
Im Microsoft 365 Admin Center unter Org Settings, Services sin die Einstellungen für Viva Learning zu finden
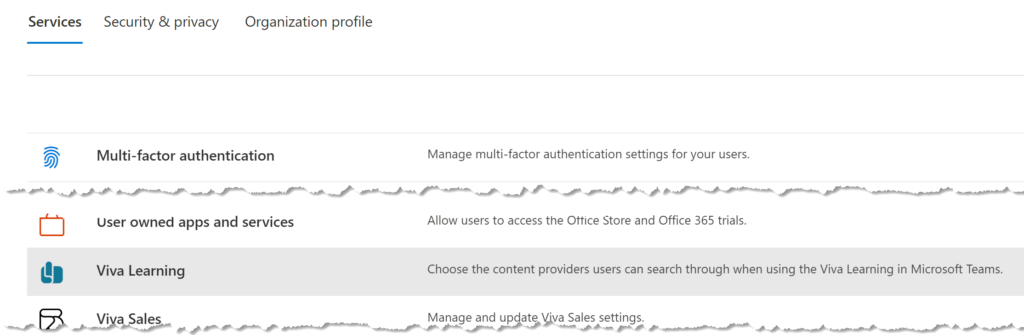
In den Optionen lassen sich die verfügbaren Inhaltsquellen aktivierne oder deaktivieren. Außerdem natürlich die SharePoint Site URL eingetragen werden, in der die Learning Content Repository Liste erstellt werden soll.
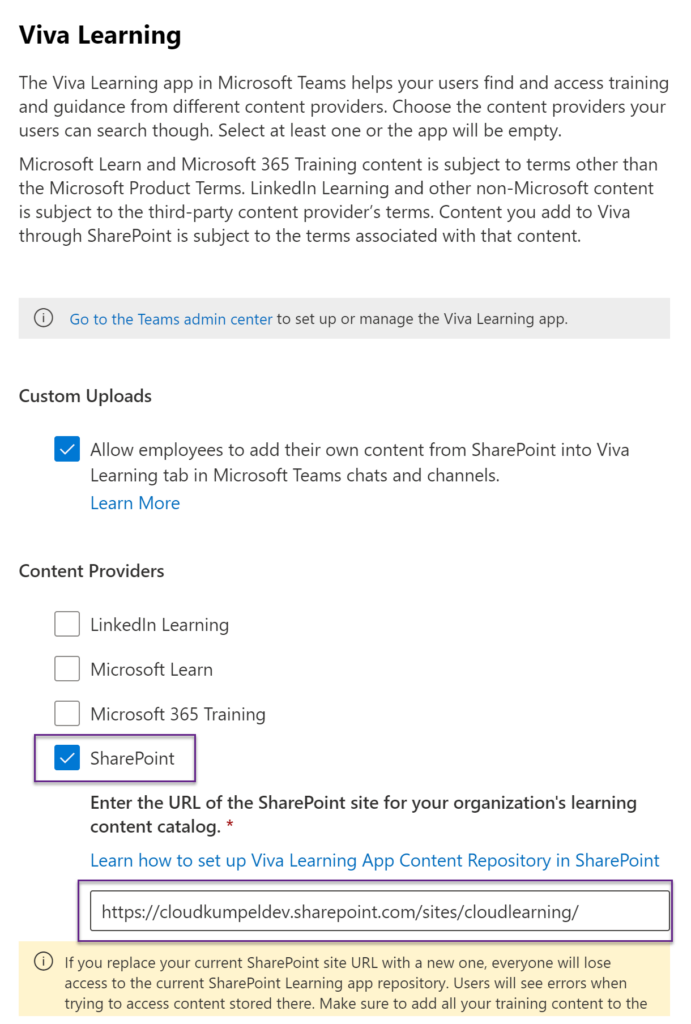
Mit speichern der Einstellungen wird in der SharePoint Online Site die “Learning Content Repository” Liste angelegt.
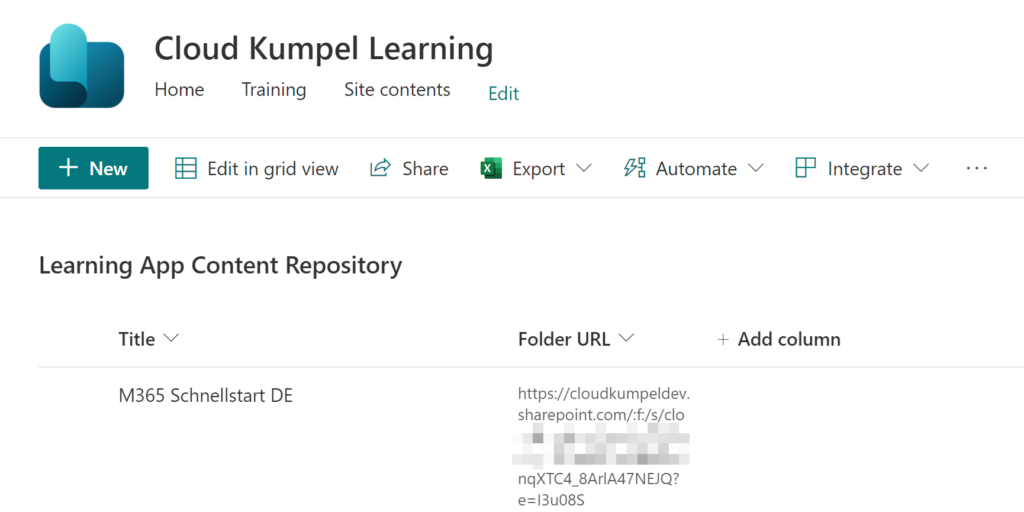
Die Liste verfügt nur über die Titel Spalte und die Splate “Folder URL”. In die Spalte Folder URL wird der Link zu einem Ordner mit Lerninhalten eingetragen. Also ein Ordner pro Listeneintrag.
Basierend auf der Liste werden Unterstützte Formate dann in den Organisations Lerninhalt Katalog aufgenommen. Die Obegrenze liegt bei 1000 eigenen Lerninhalte “Elementen”, also Dokumente, Videos oder Links.
Lerninalt Formate
Über SharePont Online können eigene Lerninhalte in den folgenden Formaten integriert werden:
- Word
- Excel
- PowerPoint
- Audio (m4a)
- Video (mp4)
- Verlinkte Inhalte
Die eigenen Inhalte müssen in Dokumentbibliotheken gespeichert werden.
Metadaten
Welche Metadaten werden in einer SharePoint Content Repository unterstützt?
Neben den SharePoint Standard Metadaten wie z.B.:
- Änderungsdatum
- Ersteller
- Inhaltstyp
Können zusätzliche Metadaten gepflegt werden. Die Spalten müssen exakt nach Vorgabe erstellt werden, sonst werden die Metadaten niccht in Viva Learning angezeigt.
| Name | Datentyp | Beschreibung |
| ContentDescription | Mehrere Textzeien | Beschreibung des Inhalts. Wenn das Feld leer ist, zeigt Viva Learning eine Meldung an, dass der Inhalt aus SharePoint Stammt. |
| ThumbnailWebUrl | Link | Link zu einem Bild, das als Thumbnail verwendet werden soll. |
| Duration | Zahl | Hier kann die Länge des Videos / der Audiodatei angegeben werden. Die Angabe erfolgt in Sekunden. |
| SkillTags | Verwaltete Metadaten (Mehrere Werte zulassen) | Schlagwort passend zu den Fähigkeiten / Inhalten die in dem Lerninhalt vermittelt werden. |
| ContentAuthor | Mehrere Textzeilen | Freitext Feld um einen Autor auch außerhalb der Organisation zu pflegen. |
Es macht also durchaus Sinn die zusätzlichen Spalten anzulegen und zu pflegen. Gerade das Pflegen eigener Thumbnails ist eine tolle Option, hätte aber auch gern etwas einfacher implementiert worden sein. Es ist zu beachten das jede Änderung an den Metadaten erst nach 24 Stunden in der Teams Viva Learning App erscheinen.
Viva Learning Teams App
Sind 24 Stunden vergangen, erscheinen die eigenen Inhalte in der Viva Learning Teams App. Entweder in der Suche oder der eigenen Provider Kategorie.
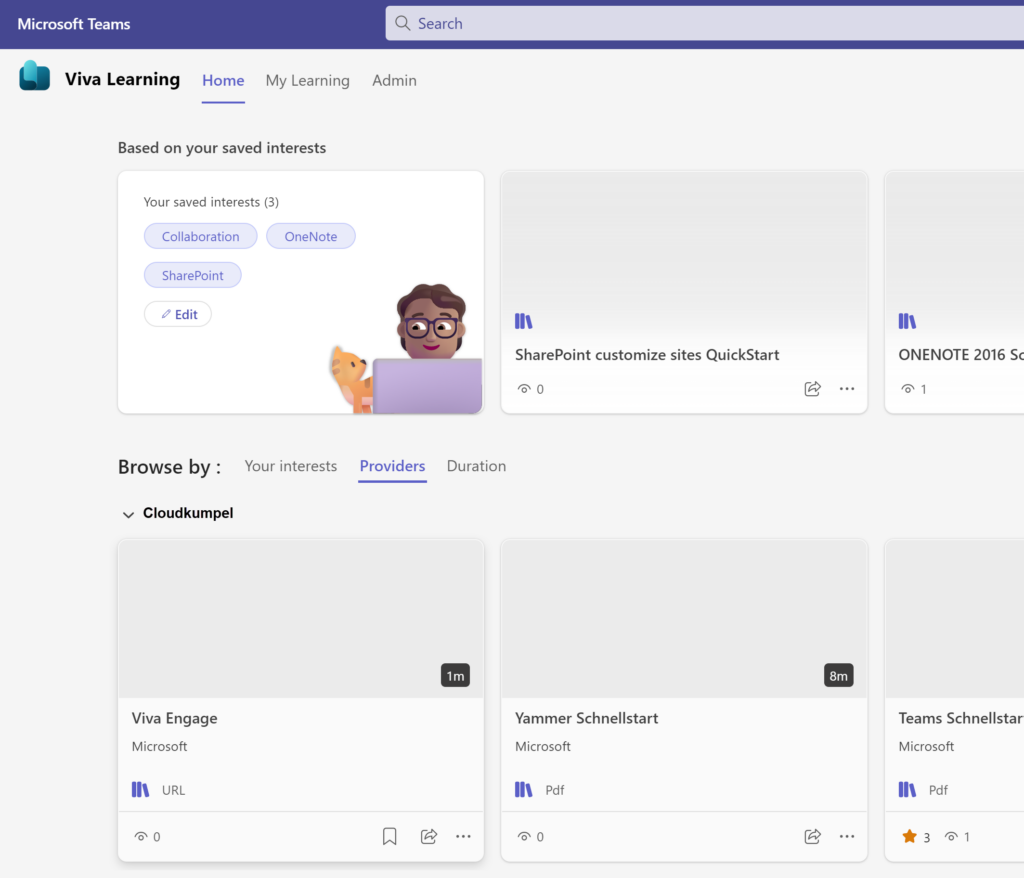
Viva Learning Provider Name ändern
Der Learning Provider Name der in Viva Learning für die eigenen SharePoint Inhalte angezeigt wird, ist der standardmäßig der Organisationsname des Tenants.
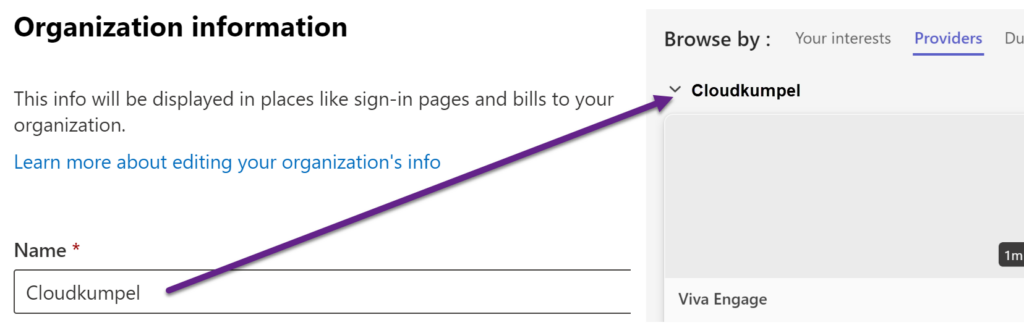
Über den Admin Tab in der der Viva Learning App kann der Anzeigename aber auch unabhängig vom Organisationsnamen geändert werden. Dazu einfach auf die drei Punkte neben der SharePoint Online Datenquelle klicken und “Edit” wählen:
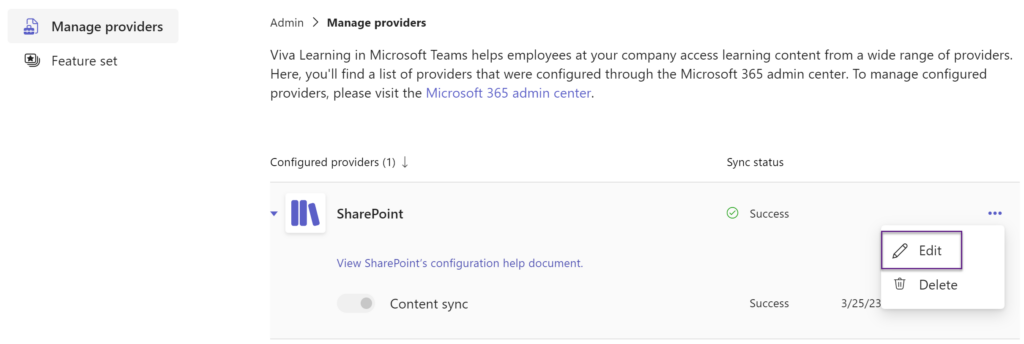
Im folgenden Dialog wird der Speicherort der Konfiguration in SharePoint Online angezeigt und der Anzeigename kann bearbeitet werden:
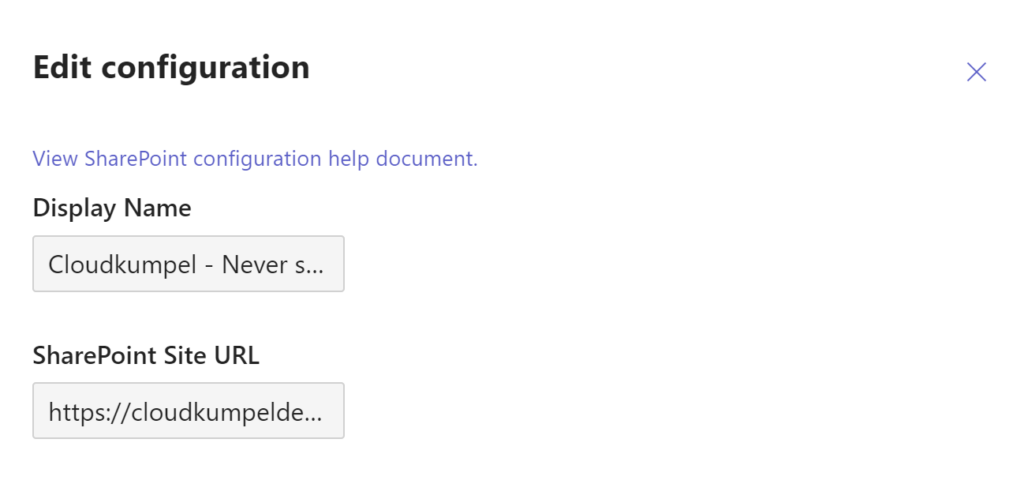
Bis der Anzeigename für bereits indizierte Lerninhalte aktualisiert wird, können bis zu 24 Stunden vergehen.
Inhalt Sync kontrollieren
Wurden neue Inhalte hinzugefügt, oder bestehende Inhalte geändert kann die Synchronisation über den Admin Tab in der Viva Learning App überprüft werden. Um Zugriff auf den Admin Tab und damit die Vival Learning Admin Einstellungen zu haben, sind mindestens Wissensadministrator Berechtigungen erforderlich.
Im gleichen Bereich wie für die Umbenennenung (s.o.) ist auch ersichtlich, wann die Inhaltsquelle zuletzt (erfolgreich) synchronisiert wurde:
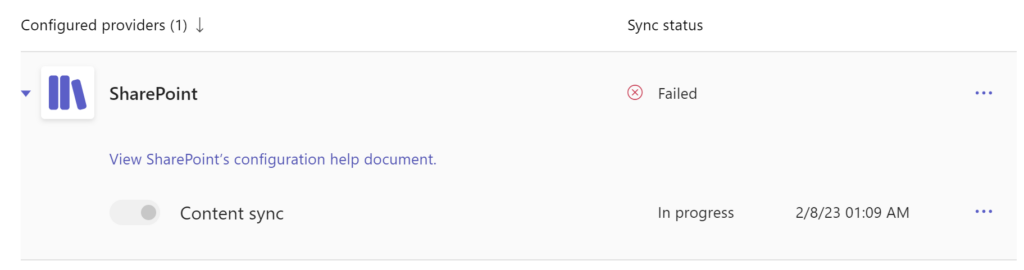
Da Microsoft gerade die Admin einstellungen neu “sortiert” mache ich mich wohl bald an einen aktualisierten Blogpost 😉
Glück Auf!
Adrian
Top Beitrag – sehr guter Blog :-) Vielen Dank